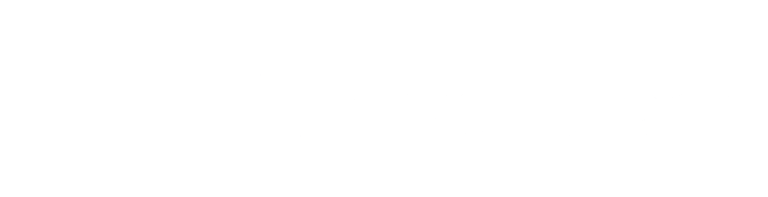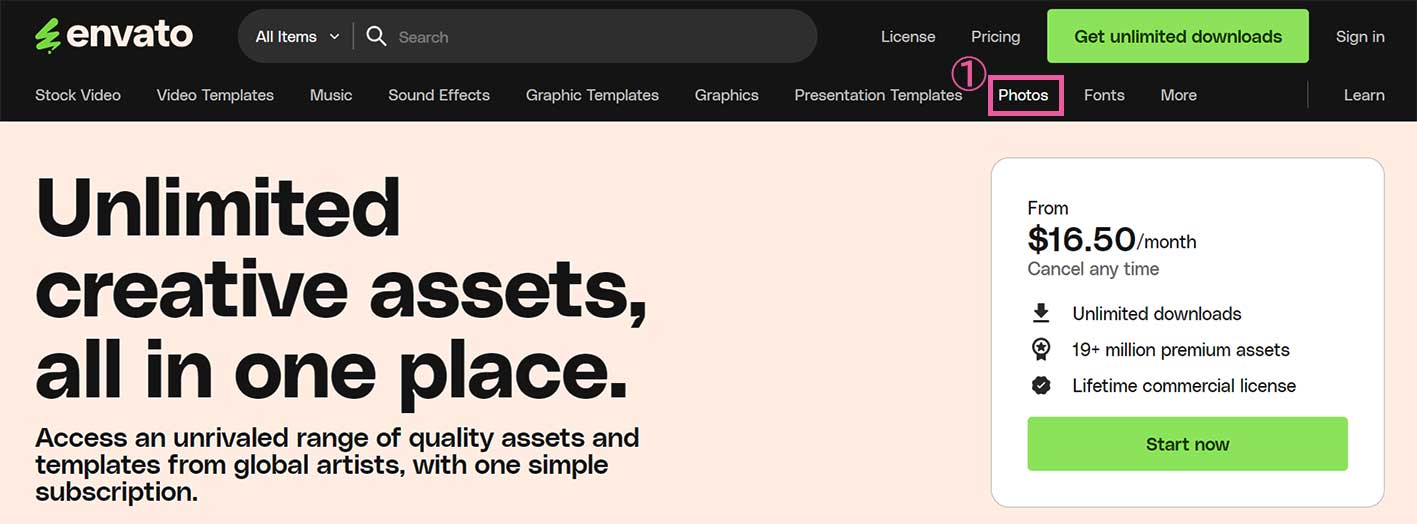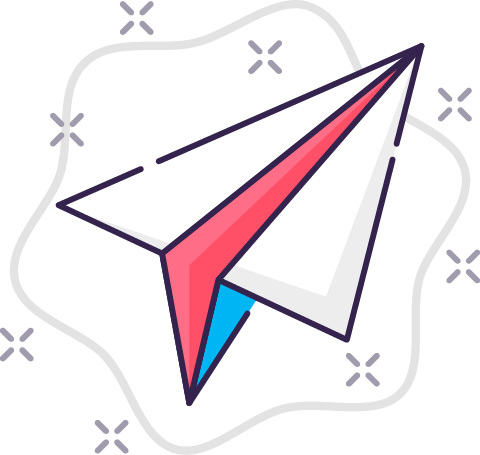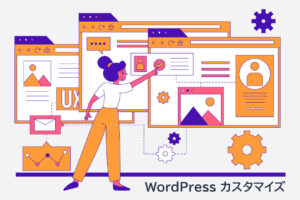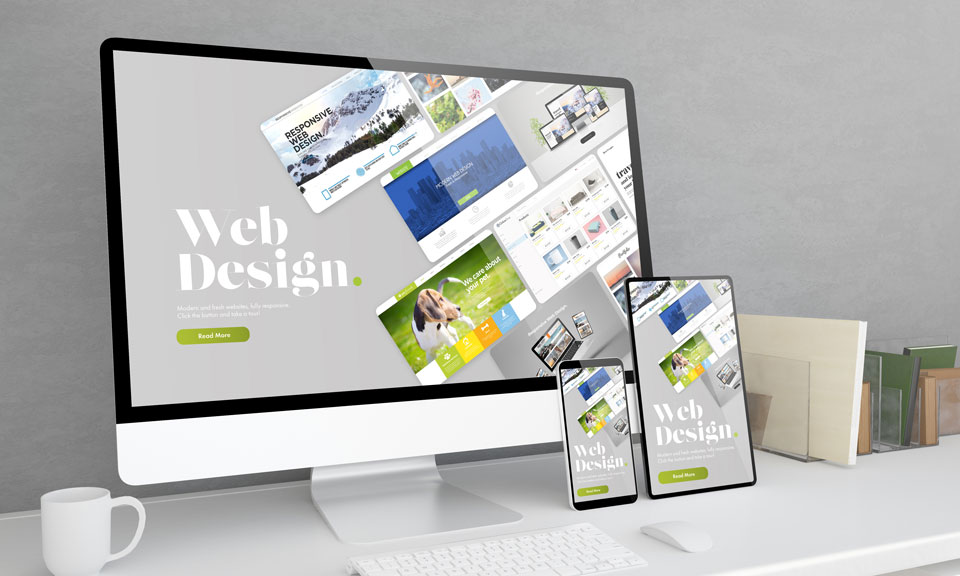Envato Elements は、審査を受けたクリエイターが作成した、幅広いカテゴリにわたる1,900万以上をものアイテムを月額固定価格で無制限に取得できるサービスです。本ブログでは、Envato Elementsで Web素材(テンプレート、写真、画像) を見つけるいろいろな方法を解説します。
(1) 14種類の幅広いカテゴリ
(2) レビューによる高品質なアイテムの保証
(3) プロジェクトへの登録が必用
(4) Envato Elements アイテム利用時の留意点
2. Web素材の探し方
2.1 Webテンプレートの検索方法
(1) キーワードによる検索
(2) フィルター機能による絞り込み
(3) 検索結果の並び替え
(4) テンプレイト詳細画面で確認できること、すべきこと
2.2 写真の検索方法
(1) キーワードによる検索
(2) フィルター機能による絞り込み
(3) 検索結果の並び替え
(4) 写真詳細説明画面で確認できること
2.3 画像の検索方法
(1) キーワードによる検索
(2) フィルター機能による絞り込み
(3) 検索結果の並び替え
(4) 画像詳細説明画面で確認できること
1. Envato Elementsの特徴
(1) 14種類の幅広いカテゴリ
(2) レビューによる高品質なアイテムの保証
Envatoでは、全てのアイテムに対して「カテゴリ種類毎に応じた品質要件に」従ったレビューを実施し、これを通過したアイテムのみが登録されています。
Envatoが定めている品質要件
- アイテムのプレゼンテーション
デザイン原則に従った美観と、顧客へのコンテンツ提示方法を確認 - 技術要件
アイテムの技術的な適切性、互換性、カスタマイズの容易さ、機能性を確認 - 法的要件
Envatoの規約遵守、不快なコンテンツや基準違反がないことを確認
(3) プロジェクトへの登録が必用
ウェブサイトにおいて、Envato Elementsのアイテムを使用するためには、制作するウェブサイト毎にプロジェクトを作成し、そのプロジェクトに使用したいアイテムを登録する必要があります。この登録により、次の利用が可能になります。
- 企業サイト(コーポレートサイト、商品ンディングページ)などの商用利用が可能
- Envato Elementsを解約した後でも、永続利用が可能
(ただし、フォントおよびアドオンの永続利用は不可) - 制作会社が作成したお客様用ウェブサイトでも利用が可能
(ただし、お客様がアイテムを抽出、複製、またはその他の方法で使用することは不可)
Envato Elements アイテム利用時の留意点
- Envato Elementsのライセンスはアイテムの単独利用には適用されるものではなく、独創性のある成果物の使用に対して付与されるものです。このため Envato ElementsのWebテンプレートアイテムを利用する場合には、カスタマイズ実装が必須になります。
- WordPress などお客様自身がコンテツツを編集できる環境において、Envato Elementsの写真や画像などのアイテムをご利用される場合は、制作会社が制作したウェブサイトであってもお客様自身による Envato Elementsのサブスクリプション契約が必要になります。
2. Web素材の探し方
Envato Elementsでは、サインインしなくても、ウェブテンプレートや写真、画像などの豊富なコンテンツを閲覧できます。ただし、実際にこれらをダウンロードする際にはサインインが必要となります。
2.1 Webテンプレートの検索方法
(1) キーワードによる検索
Website Templates 一覧画面 表示 へ
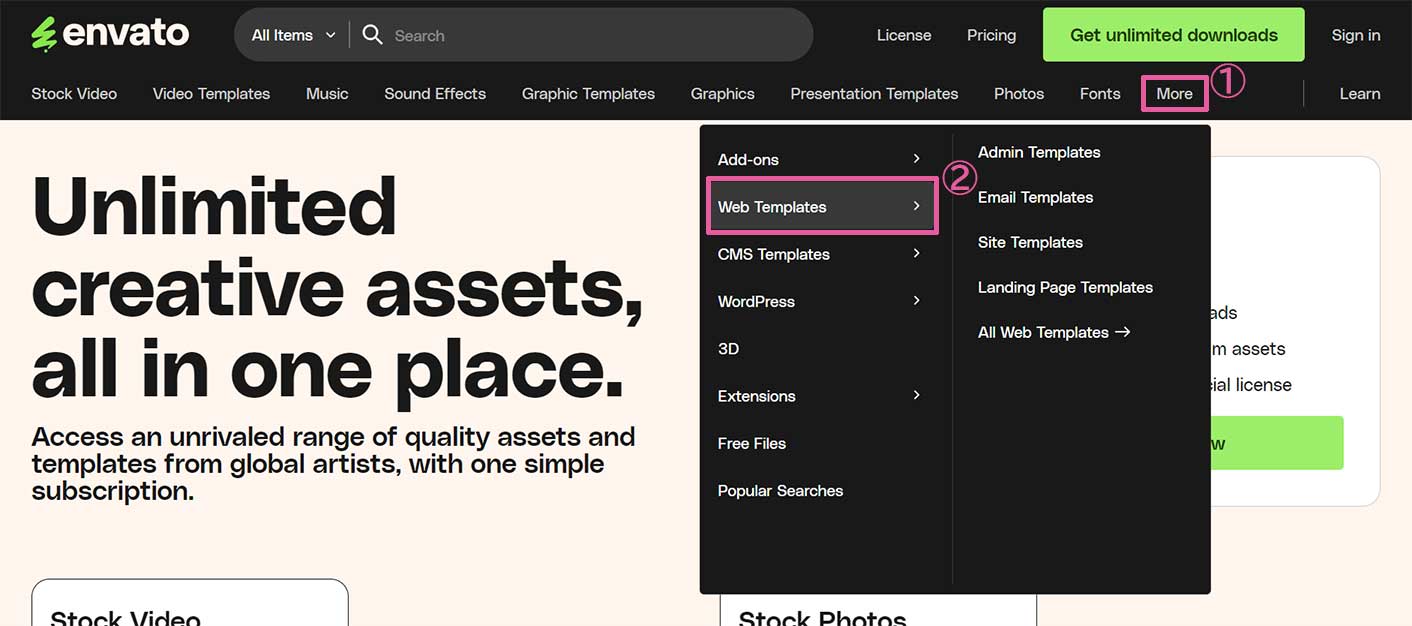
メニューの ① 「More」 をマウスオーバーし、表示されたメニューの中から ② 「Web Templates」 をクリック ( Web Templates へ )し、Webテンプレート一覧画面を表示。
文字列による検索
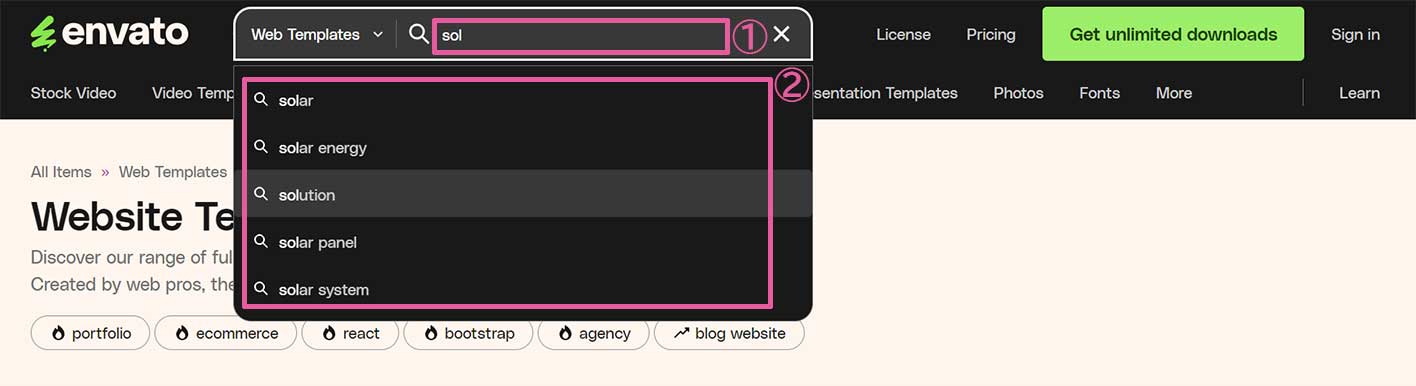
①に英語でキーワードを入力し、[Enter]キー 押下で検索
- キーワードを複数入力した場合は and 検索になります。
- 日本語は入力できないため、Google 翻訳 などを利用すると便利です。
1文字以上入力すると、サジェスト機能により、入力した文字列を先頭とする ② 候補キーワード が一覧表示されます。この一覧から検索キーワードを選ぶこともできます。
サジェストタグを利用した検索
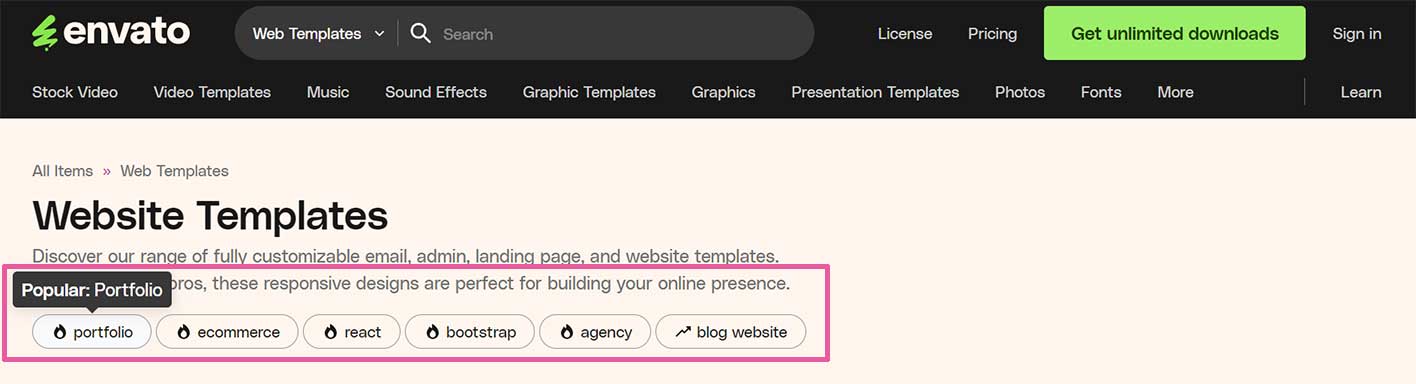
キーワードが直ぐに思いつかない場合などには、サジェストタグからキーワードを選ぶこともできます
- サジェストタグには 「Popular」、「Trending」および「Related」の3種類があります
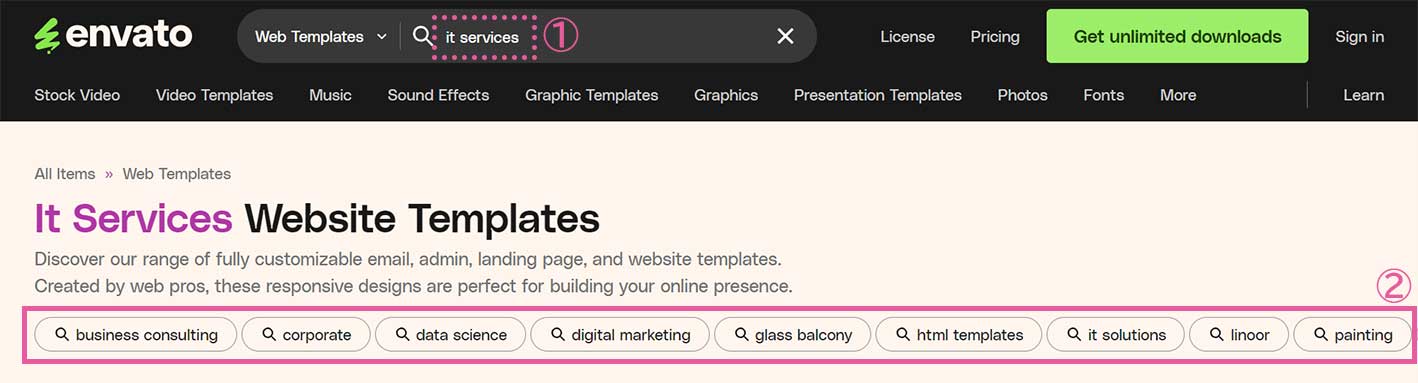
①検索したキーワードに対しても関連する②サジェストタグが表示されます。 但し、関連するサジェストが無い場合は表示されません。
(2) フィルター機能による絞り込み
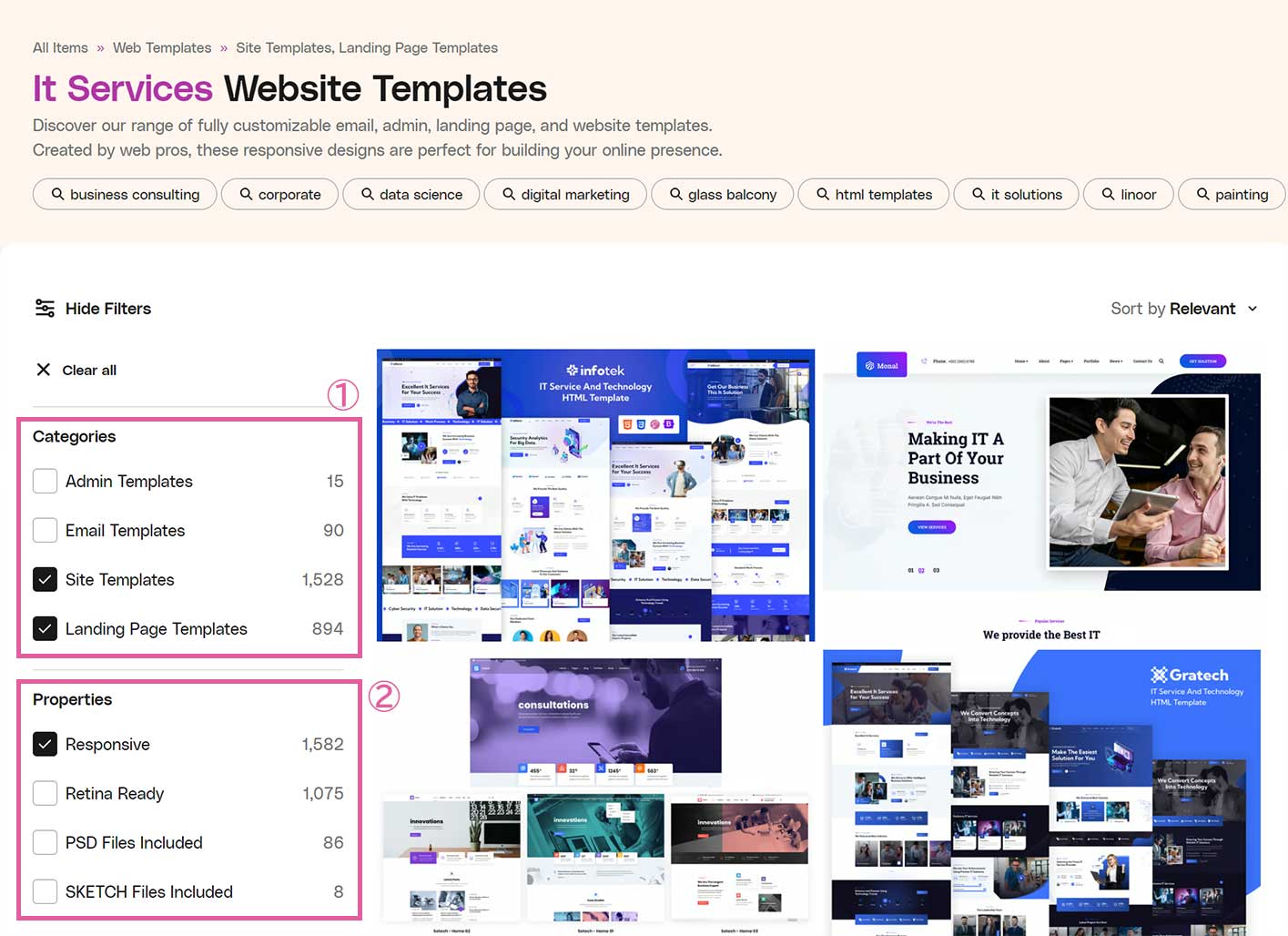
Filters(フィルター) 機能を ① 「Categories」 と ② 「Properties」 で、検索結果を絞り込むことができます。Categories と Properties を指定した場合は and 条件となります。
- Categories (複数チェックした場合は or 条件となります)
- Admin Templates
ダッシュボード系テンプレイトで絞り込めます - Email Templates
指定すると、更に Email Platforms で絞り込みができます - Site Templates おすすめ
コーポレートサイト(企業・店舗サイト)系で絞り込めます - Landing Page Templates おすすめ
ランデイングページで絞り込めます
- Admin Templates
- Properties (複数チェックした場合は and 条件となります)
- Responsive おすすめ
レスポンシブ対応 テンプレイトで絞り込めます - Retina Ready
Apple Retina ディスプレイなどの高解像度画面対応 テンプレイトで絞り込めます - PSD Files Included
Photoshopで編集可能ファイルが含まれている テンプレイトで絞り込めます - SKETCH Files Included
Sketchで編集可能ファイルが含まれている テンプレイトで絞り込めます
- Responsive おすすめ
(3) 検索結果の並び替え
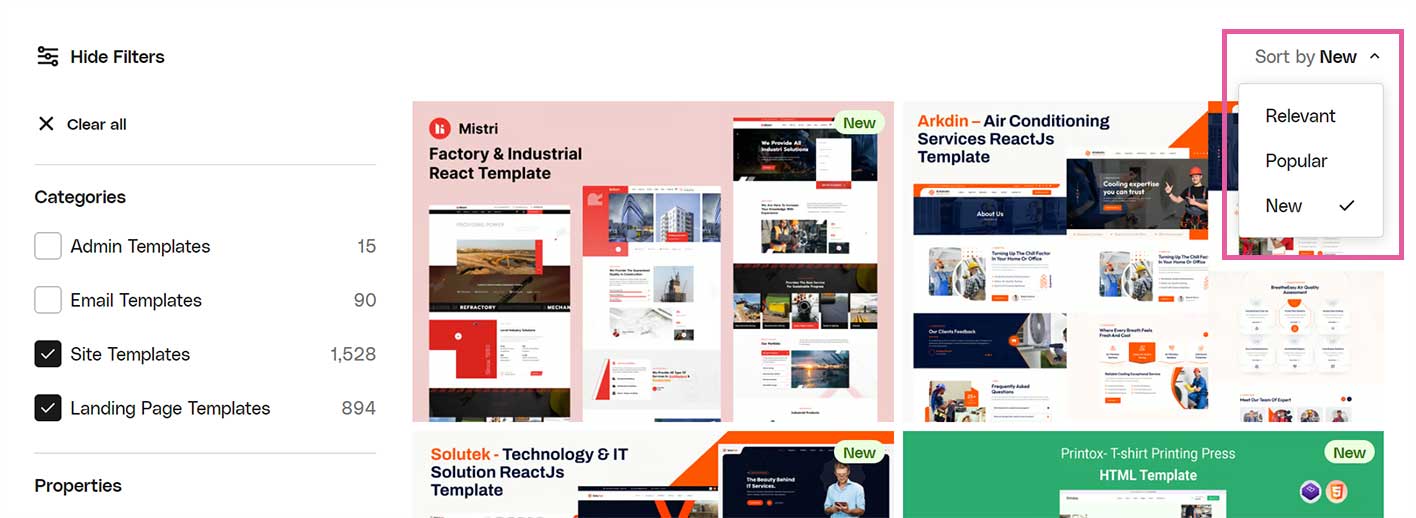
Sort 指定を行うことで、「Relevant] 、 「Popular」 、 「New」 で、検索結果の並び順を変えることができます。
(4) テンプレイト詳細画面で確認できること、すべきこと
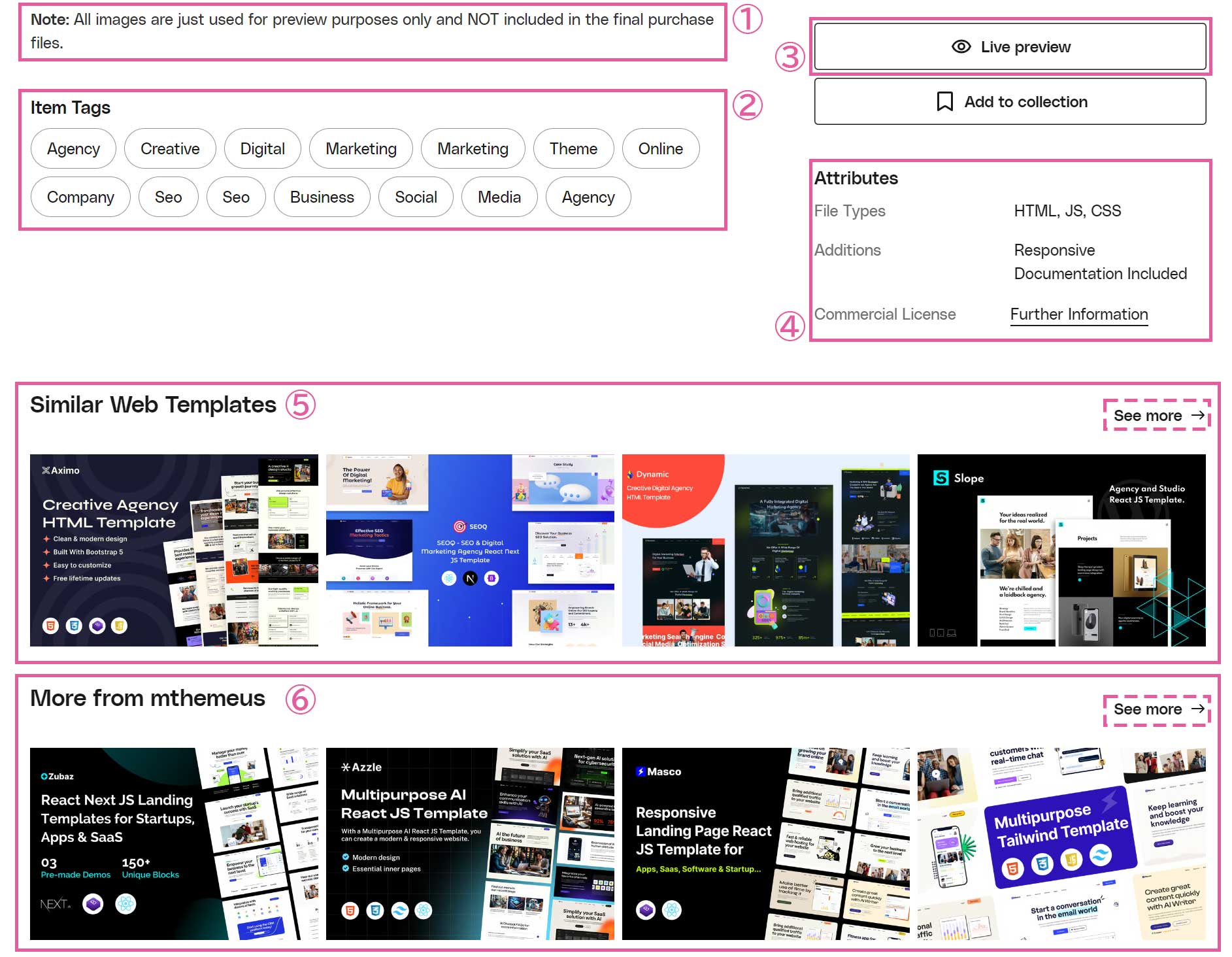
検索結果一覧の画像をクリックし、表示されるテンプレイト説明画面では次のことが確認できます。
- Note (注意事項)
テンプレイトによっては記載がない場合があります。
この例では「全ての画像はプレビュー用であり、テンプレイトに含まれていない」ことが記載されています。
なお、特に記載がない場合でも、テンプレートには動画や画像および写真は含まれないことが一般的です。 - Item Tags
検索用に登録された キーワードタグ が 表示されます。このタグを選ぶことで、再度検索することができます。 - [Live preview]ボタン 要チェック
テンプレイトの表示やアニメーション動作等を実際にプレビュー画面で確認することができます。
プレビュー画面では、さらにページ種別の選択を求められたり、出展者の購入ページへのリンクが表示されたりする場合があります。ご注意ください。 - Attribute 要チェック
- File Types
テンプレイトに含まれるファイル種別が表示されます。
当社「ウェブサイト制作」サービスをご利用の場合は、HTML、CSSおよびJSが含まれるテンプレートをお選びください。 - Additions
レスポンシブ対応、テンプレイト説明ドキュメント付属などの付加情報が表示されます。 - Commercial License
商用ライセンスに関するページリンクが表示されます。
- File Types
- Similar Web Templates
似ているWebテンプレイトが一覧表示されます。
右上の「See more →」をクリックすることで、検索一覧画面に遷移します。 - More from …..
選択したWebテンプレイトのクリエイターが作成したアイテムが一覧表示されます。
右上の「See more →」をクリックすることで、検索一覧画面に遷移します(なおカテゴリ選択は解除されます)。
2.2 写真の検索方法
(1) キーワードによる検索
文字列による検索
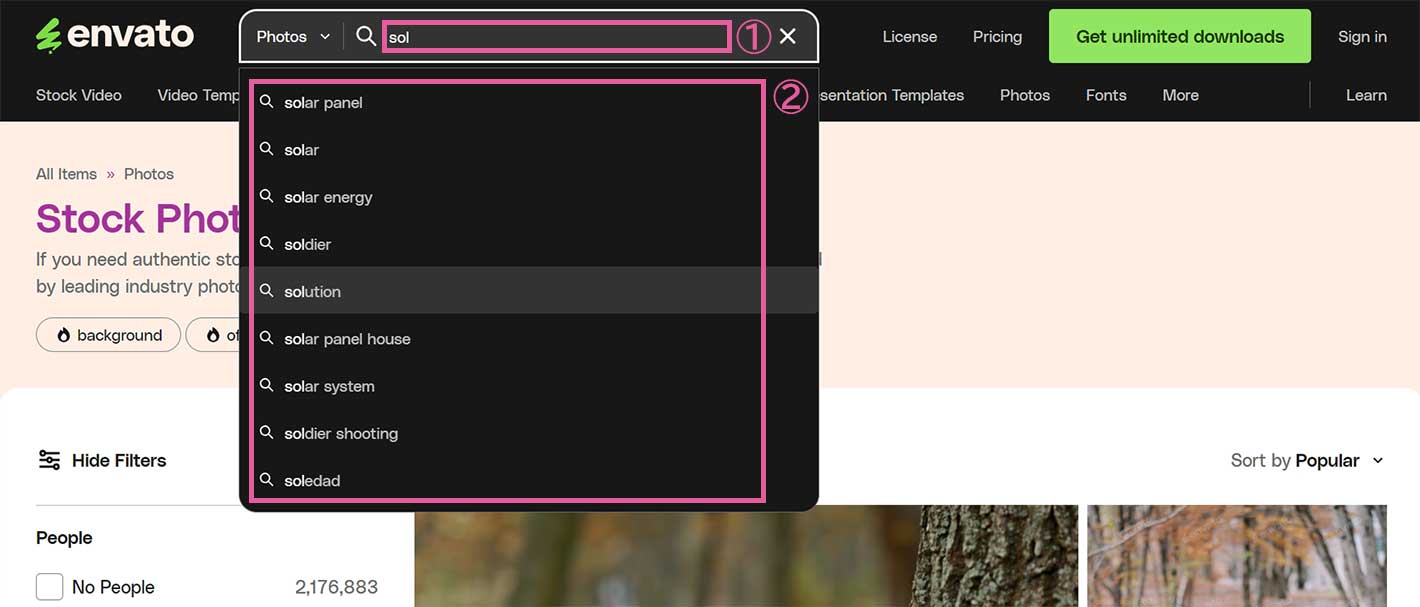
①に英語でキーワードを入力し、[Enter]キー 押下で検索
- キーワードを複数入力した場合は and 検索になります。
- 日本語は入力できないため、Google 翻訳 などを利用すると便利です。
1文字以上入力すると、サジェスト機能により、入力した文字列を先頭とする ② 候補キーワード が一覧表示されます。この一覧から検索キーワードを選ぶこともできます。
サジェストタグを利用した検索
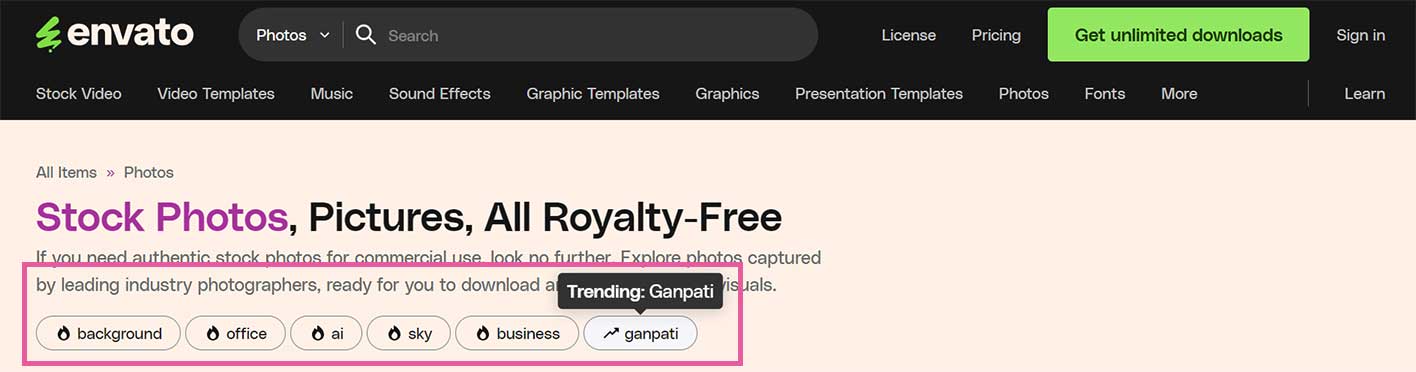
キーワードが直ぐに思いつかない場合などには、サジェストタグからキーワードを選ぶこともできます
- サジェストタグには 「Popular」、「Trending」の2種類があります
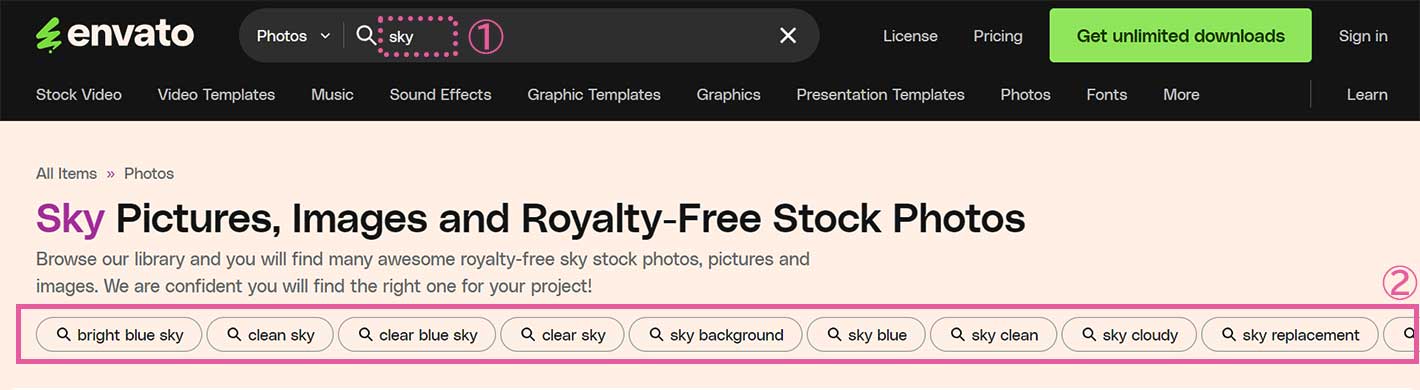
①検索したキーワードに対しても関連する②サジェストタグが表示されます。 但し、関連するサジェストが無い場合は表示されません。
(2) フィルター機能による絞り込み
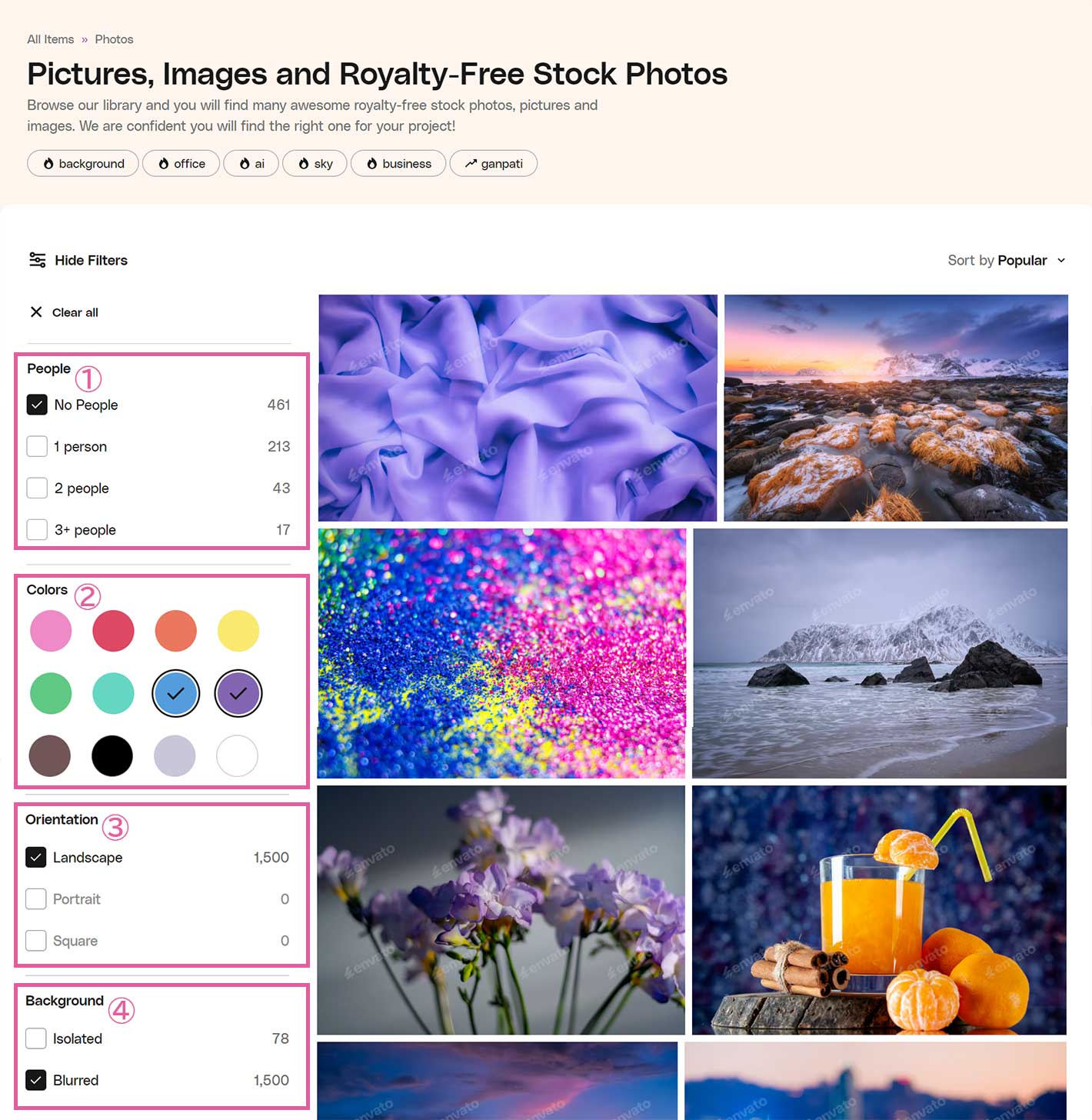
Filters(フィルター) 機能を ① 「People」 、 ② 「Colors」、 ③ 「Orientation」 および ④ 「Background」 で、検索結果を絞り込むことができます。例えば People と Colors など、複数の属性を指定した場合は and 条件となります。
- People (複数チェックした場合は or 条件となります)
- No People おすすめ
人物が写っていない写真を選ぶことができます - 1 person 、 2 person 、 3+ person
写っている人物が一人、二人もしくは三人以上の写真を絞り込みができます
- No People おすすめ
- Colors (複数チェックした場合は or 条件となります)
利用している色による絞り込みができます - Orientation (一つのみ選択可能)
- Landscape
横長の写真で絞り込みができます - Portrait
縦長の写真で絞り込みができます - Square
正方形の写真で絞り込みができます
- Landscape
- Background (複数チェックした場合は or 条件となります) おすすめ
- Landscape (ランドスケープ)
切り抜き等で被写体を完全に強調した写真を選ぶことができます - Blurred (ブラー)
ぼかし等で被写体を強調した写真を選ぶことができます
- Landscape (ランドスケープ)
(3) 検索結果の並び替え
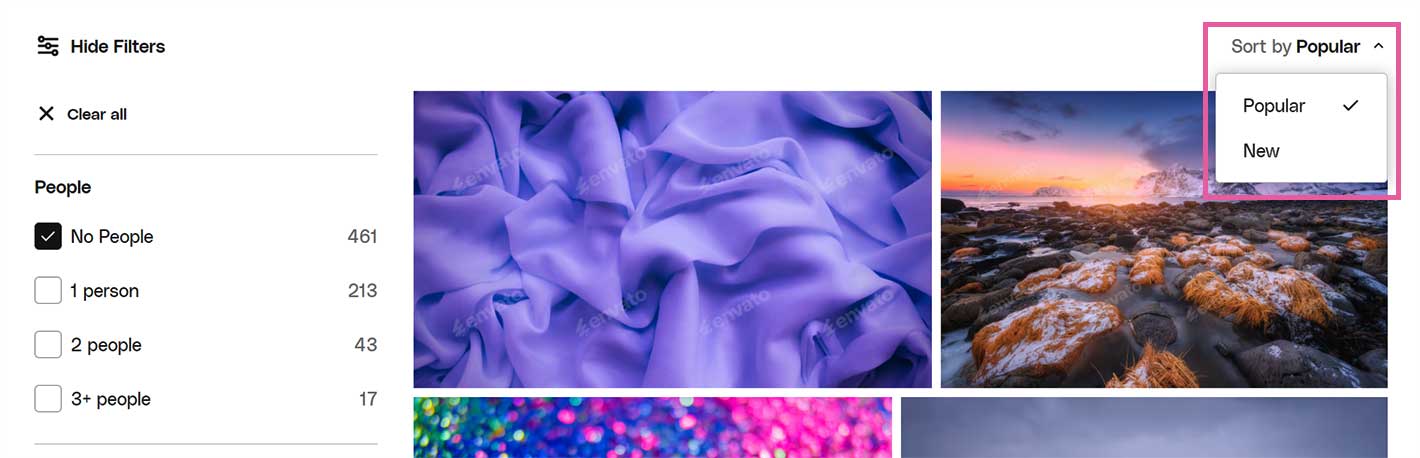
Sort 指定を行うことで、 「Popular」 、 「New」 で、検索結果の並び順を変えることができます。
(キーワード検索結果に対してはご利用いただけない様です 2024/9/13時点)
(4) 写真詳細説明画面で確認できること
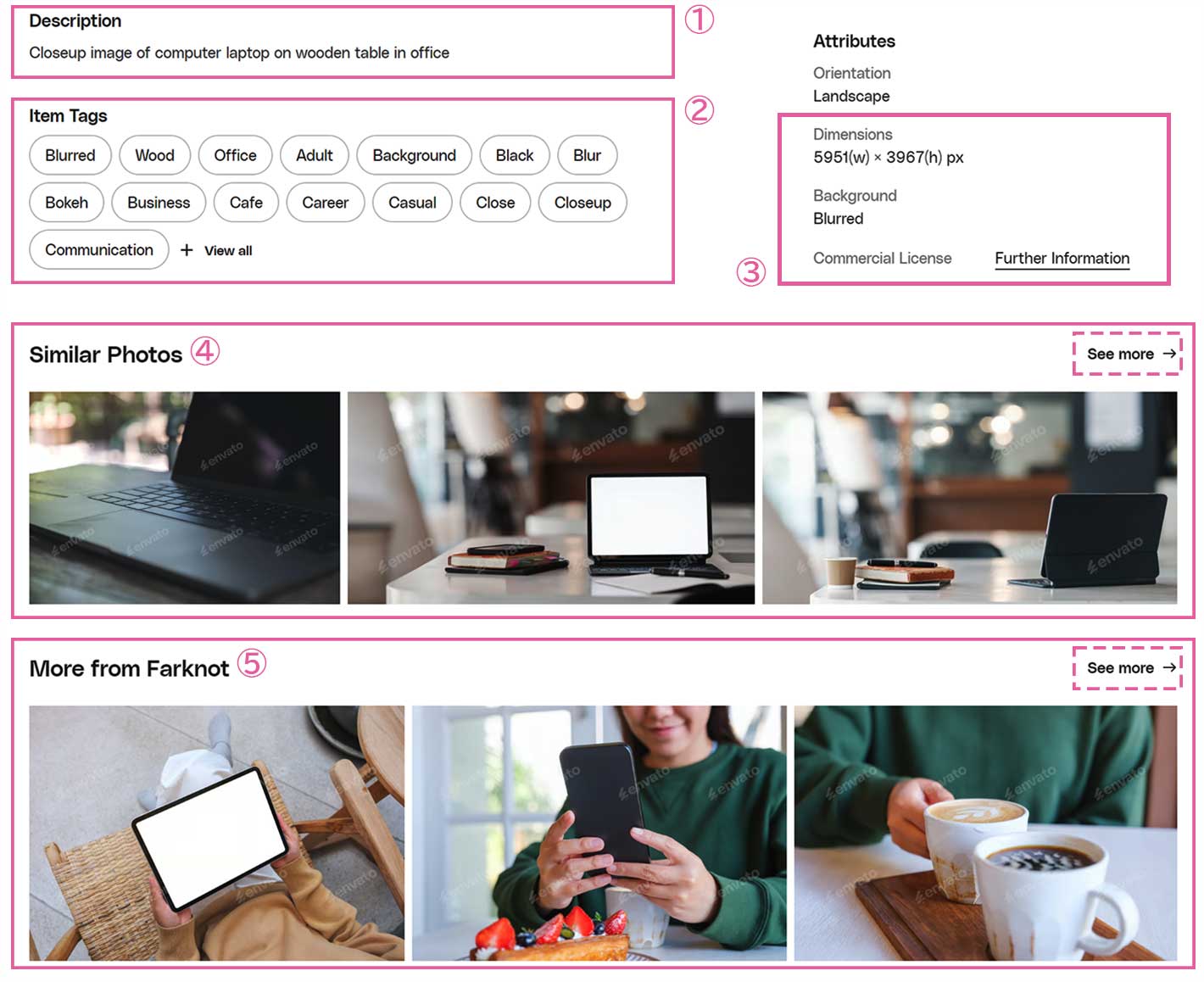
検索結果一覧の画像をクリックし、表示されるテンプレイト説明画面では次のことが確認できます。
- Description (説明)
写真に対する説明(ALT文の参考としても利用することができます) - Item Tags
検索用に登録された キーワードタグ が 表示されます。このタグを選ぶことで、再度検索することができます。 - Attributes 要チェック
- Orientation (表示が無い場合あり)
Landscape(横長)、 Portrait(縦長)、 Square(正方形) を確認できます。 - Dimensions
Webサイトで画面横幅一杯に表示したい場合、1920pxを目途に画像を選ぶと綺麗に表示されます。 - Background (表示が無い場合あり)
Landscape (ランドスケープ) もしくは Blurred (ブラー) 処理がされているかを確認できます。 - Commercial License
商用ライセンスに関するページリンクが表示されます。
- Orientation (表示が無い場合あり)
- Similar Web Templates
似ている写真が一覧表示されます。
右上の「See more →」をクリックすることで、検索一覧画面に遷移します。 - More from …..
選択した写真のクリエイターが作成したアイテムが一覧表示されます。
右上の「See more →」をクリックすることで、検索一覧画面に遷移します(なおカテゴリ選択は解除されます)。
2.3 画像の検索方法
(1) キーワードによる検索
Vector & Layered Graphics 一覧画面 表示 へ
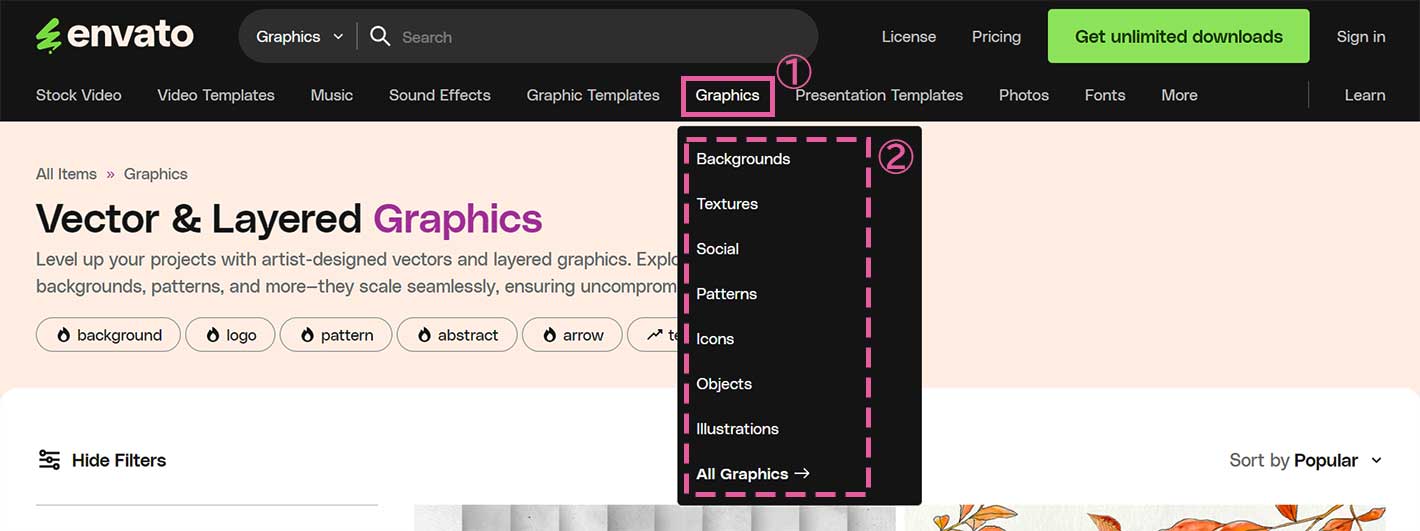
メニューの ① 「Graphics」 をクリック ( Vector & Layered Graphics へ )し、画像一覧画面を表示。「Backgrounds」や「Textures」などの②サブメニューをクリックした場合は、カテゴリが絞り込まれた状態で画像一覧画面が表示さえれます。
文字列による検索
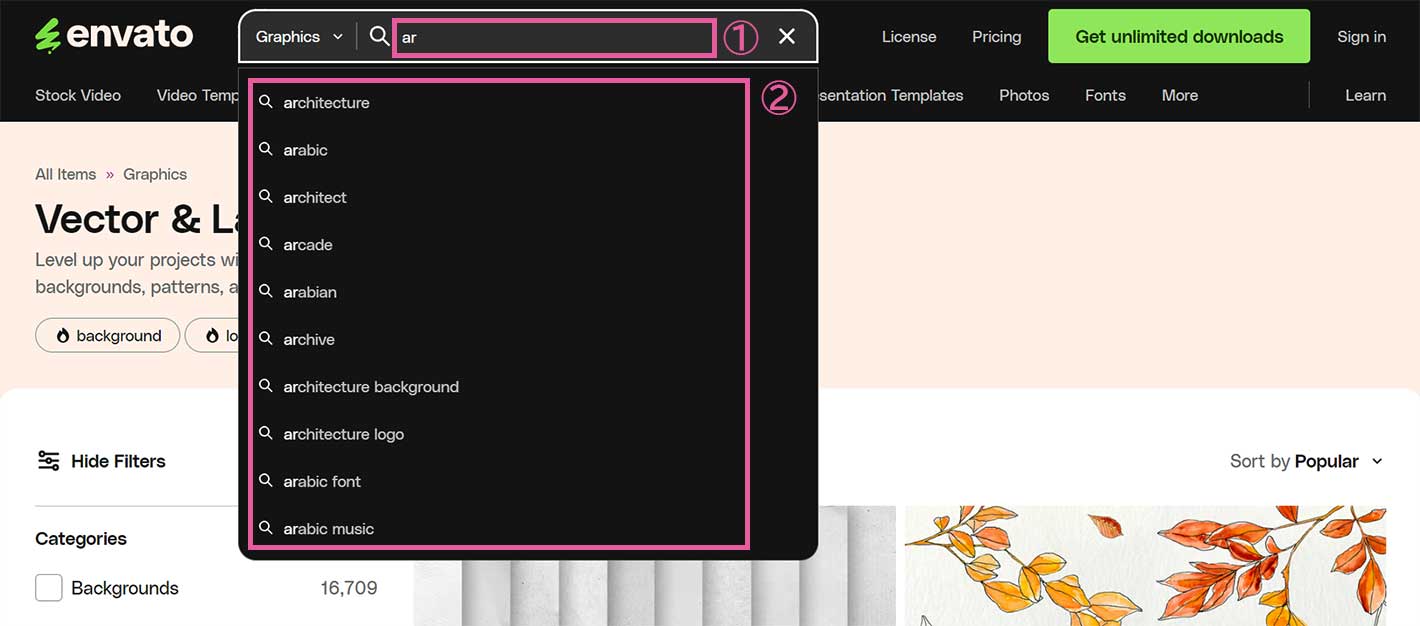
①に英語でキーワードを入力し、[Enter]キー 押下で検索
- キーワードを複数入力した場合は and 検索になります。
- 日本語は入力できないため、Google 翻訳 などを利用すると便利です。
1文字以上入力すると、サジェスト機能により、入力した文字列を先頭とする ② 候補キーワード が一覧表示されます。この一覧から検索キーワードを選ぶこともできます。
サジェストタグを利用した検索
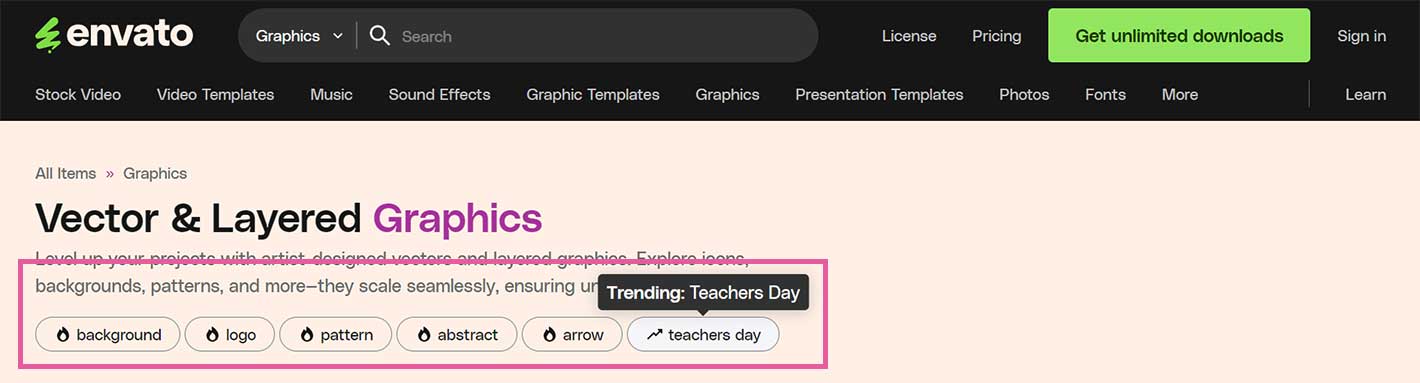
キーワードが直ぐに思いつかない場合などには、サジェストタグからキーワードを選ぶこともできます
- サジェストタグには 「Popular」、「Trending」および「Related」の3種類があります
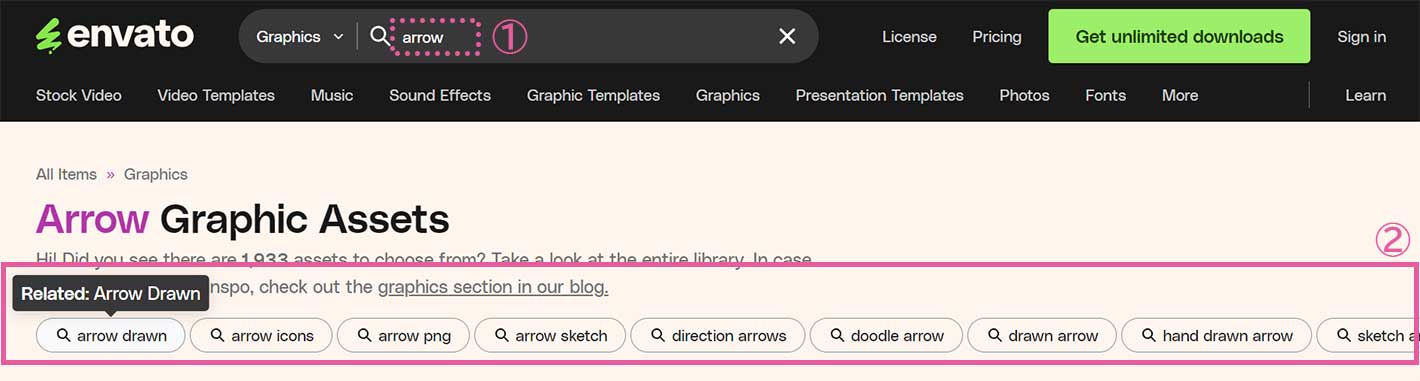
①検索したキーワードに対しても関連する②サジェストタグが表示されます。 但し、関連するサジェストが無い場合は表示されません。
(2) フィルター機能による絞り込み
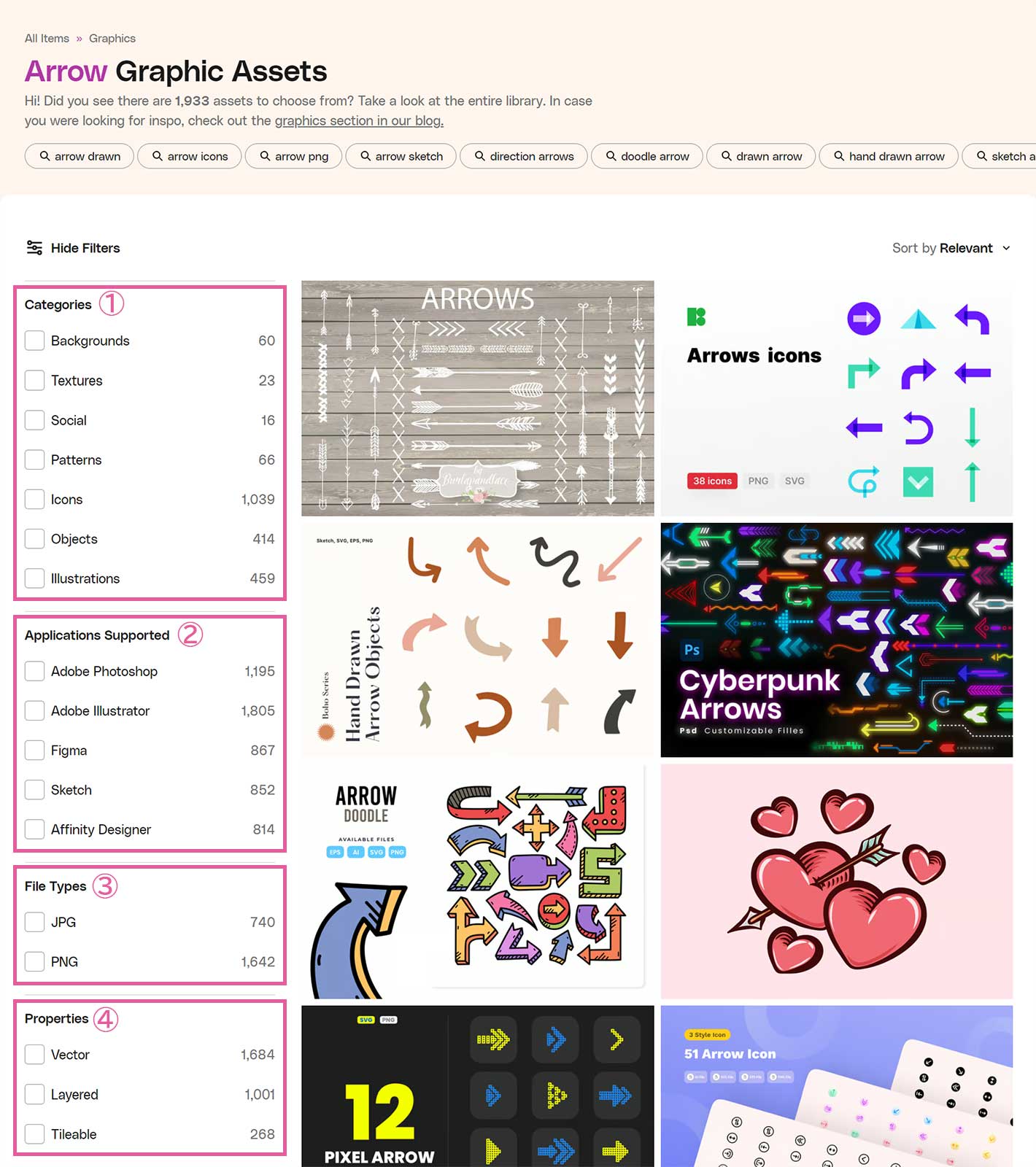
Filters(フィルター) 機能を ① 「Categories」 、 ② 「Applications Supported」、 ③ 「File Types」 および ④ 「Properties」 で、検索結果を絞り込むことができます。例えば Categories と Applications など、複数の属性を指定した場合は and 条件となります。
- Categories (複数チェックした場合は or 条件となります)
- Backgrounds(背景)
Webサイトや印刷物の背景として使用できる画像 - Textures(テクスチャ)
表面の質感や模様を表現した画像 - Social(ソーシャル)
ソーシャルメディアで利用しやすい画像や公共性の - Patterns(パターン)
繰り返し使用可能な装飾的な模様 - Icons(アイコン)
シンプルで小さな、概念や機能を表すグラフィック - Objects(オブジェクト)
日常的な物や製品を描いた画像 - Illustrations(イラストレーション)
手描きや図解的な絵や図
- Backgrounds(背景)
- Applications Supported (複数チェックした場合は and 条件となります)
Adobe Photoshop、Adobe Illustrator、Figma、Sketch、Affinity Designer で編集可能ファイルが含まれている画像を絞り込めます - File Types (複数チェックした場合は and 条件となります)
JPG、PNG 形式ファイルが含まれている画像を絞り込めます - Properties (複数チェックした場合は and 条件となります)
Vector(ベクター)、Layered(レイヤー)、Tileable(タイル化)画像で絞り込めます
(3) 検索結果の並び替え
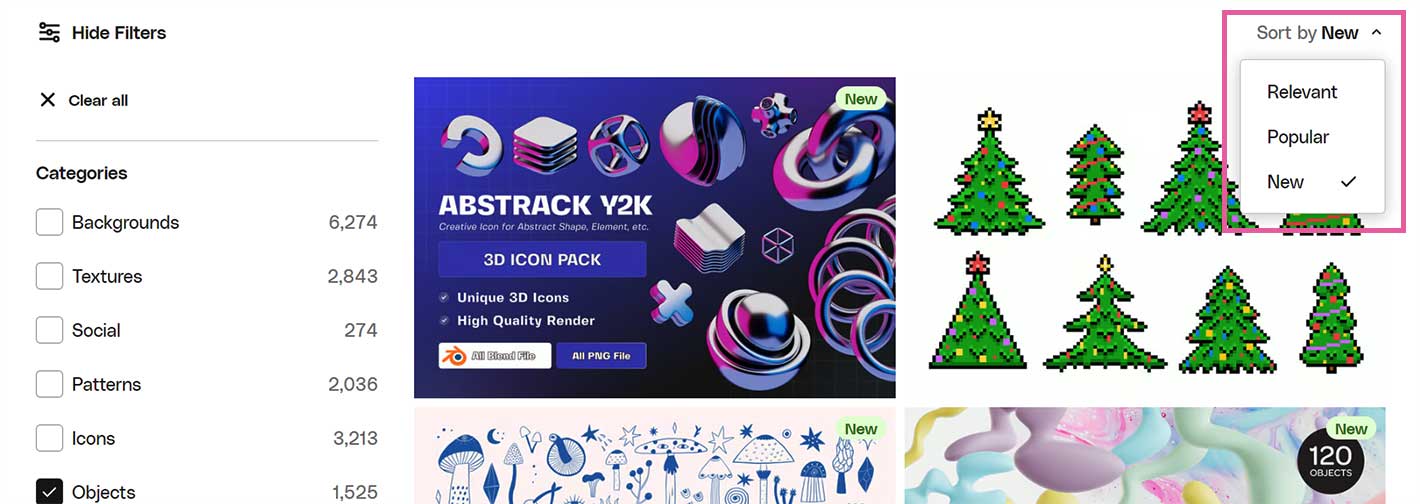
Sort 指定を行うことで、「Relevant] 、 「Popular」 、 「New」 で、検索結果の並び順を変えることができます。
(4) 写真詳細画面で確認できること、すべきこと
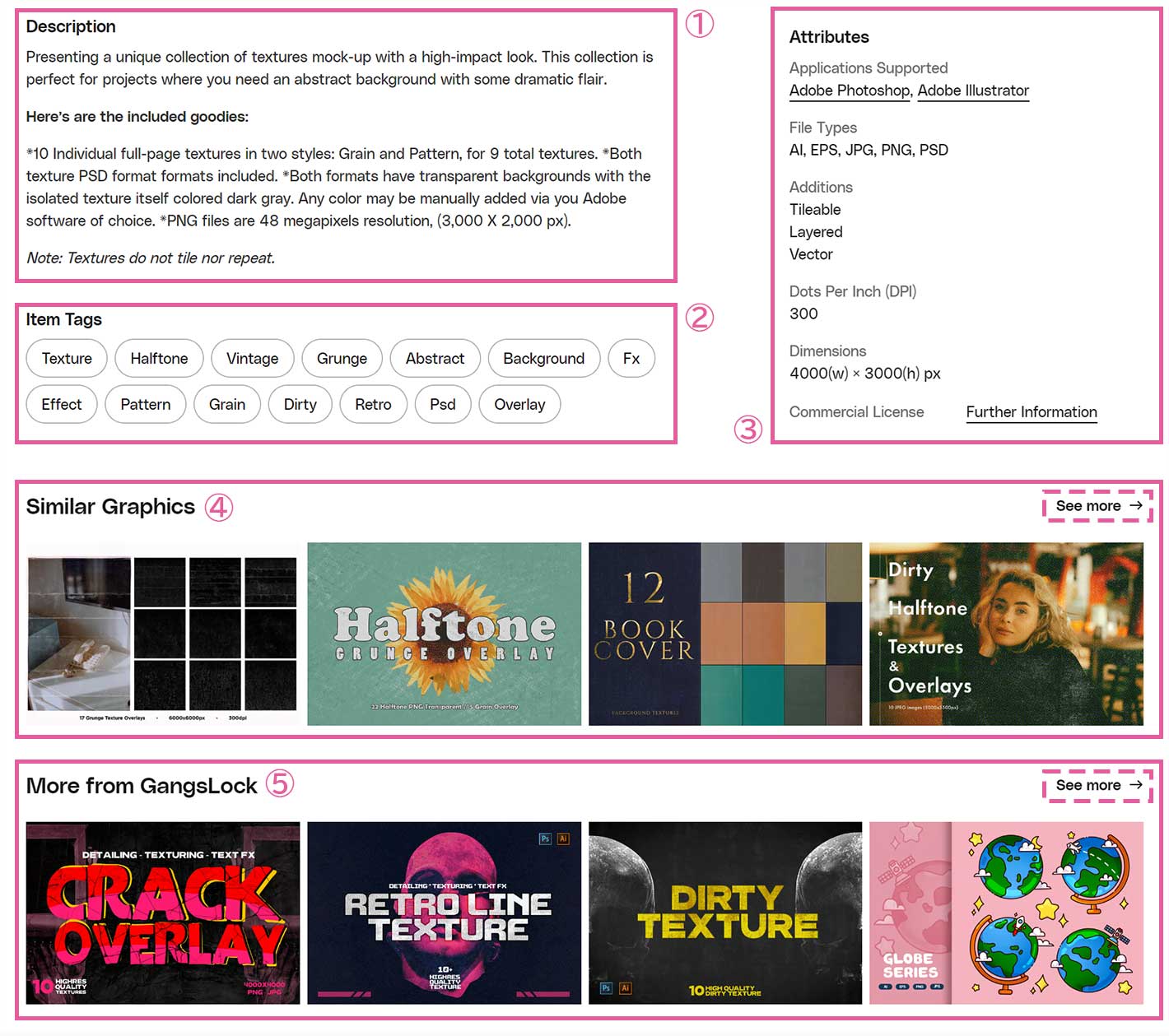
検索結果一覧の画像をクリックし、表示されるテンプレイト説明画面では次のことが確認できます。
- Description (説明)
写真に対する説明(ALT文の参考としても利用することができます) - Item Tags
検索用に登録された キーワードタグ が 表示されます。このタグを選ぶことで、再度検索することができます。 - Attributes 要チェック
- Applications Supported
Adobe Photoshop、Adobe Illustratorなど、アプリケーションの編集可能ファイルが含まれているかを確認できます。 - File Types
JPG, PNGなど、含まれてる画像種別を確認できます。 - Additions
Vector(ベクター)、Layered(レイヤー)、Tileable(タイル化)画像を確認できます。 - Dots Per Inch (DPI)
解像度を確認できます。Webサイトで利用する場合は72以上が必要です。 - Dimensions
Webサイトで画面横幅一杯に表示したい場合、1920pxを目途に画像を選ぶと綺麗に表示されます。 - Background (表示が無い場合あり)
Landscape (ランドスケープ) もしくは Blurred (ブラー) 処理がされているかを確認できます。 - Commercial License
商用ライセンスに関するページリンクが表示されます。
- Applications Supported
- Similar Web Templates
似ている画像が一覧表示されます。
右上の「See more →」をクリックすることで、検索一覧画面に遷移します。 - More from …..
選択した画像のクリエイターが作成したアイテムが一覧表示されます。
右上の「See more →」をクリックすることで、検索一覧画面に遷移します(なおカテゴリ選択は解除されます)。